# 视频教程
# 界面介绍

# 颜色样式管理
对颜色进行分类管理,并且可以同时一键填充文本和形状图层。
# 新建颜色分组
- 在分组标题上右键、选择创新新组
- 在底部菜单点击创建新组按钮
演示动图:
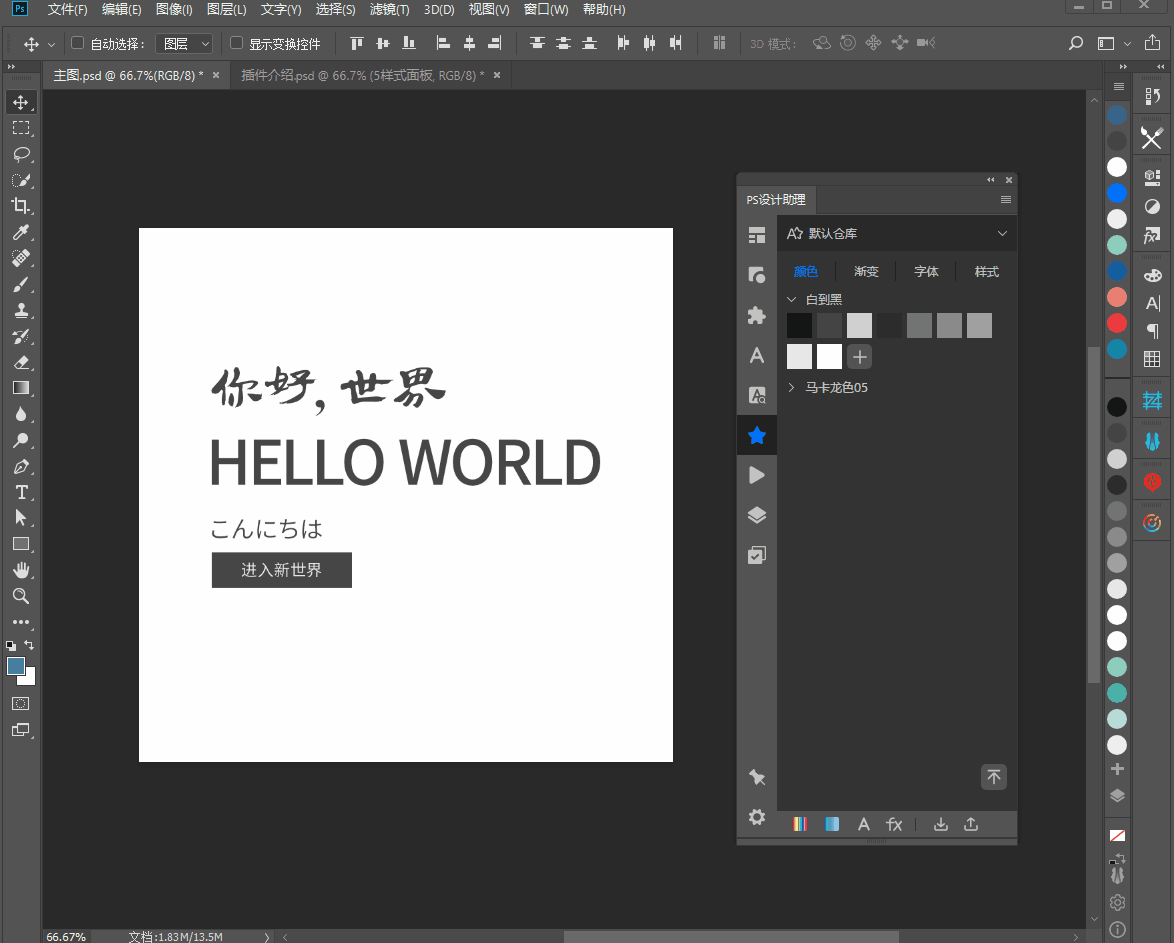
# 添加颜色
把前景色添加到颜色分组管理
操作说明
- 设置好前景色
- 点击 + 按钮添加,也可以在下方菜单进行添加。
# 应用颜色
支持对多个图层进行填充颜色, 可以同时选择形状图层+文字图层进行填充颜色。
- 选择单个图层时,支持智能对象、普通图层进行颜色叠加
操作说明
选择1个或多个图层,点击要设置的颜色即可
演示动图:
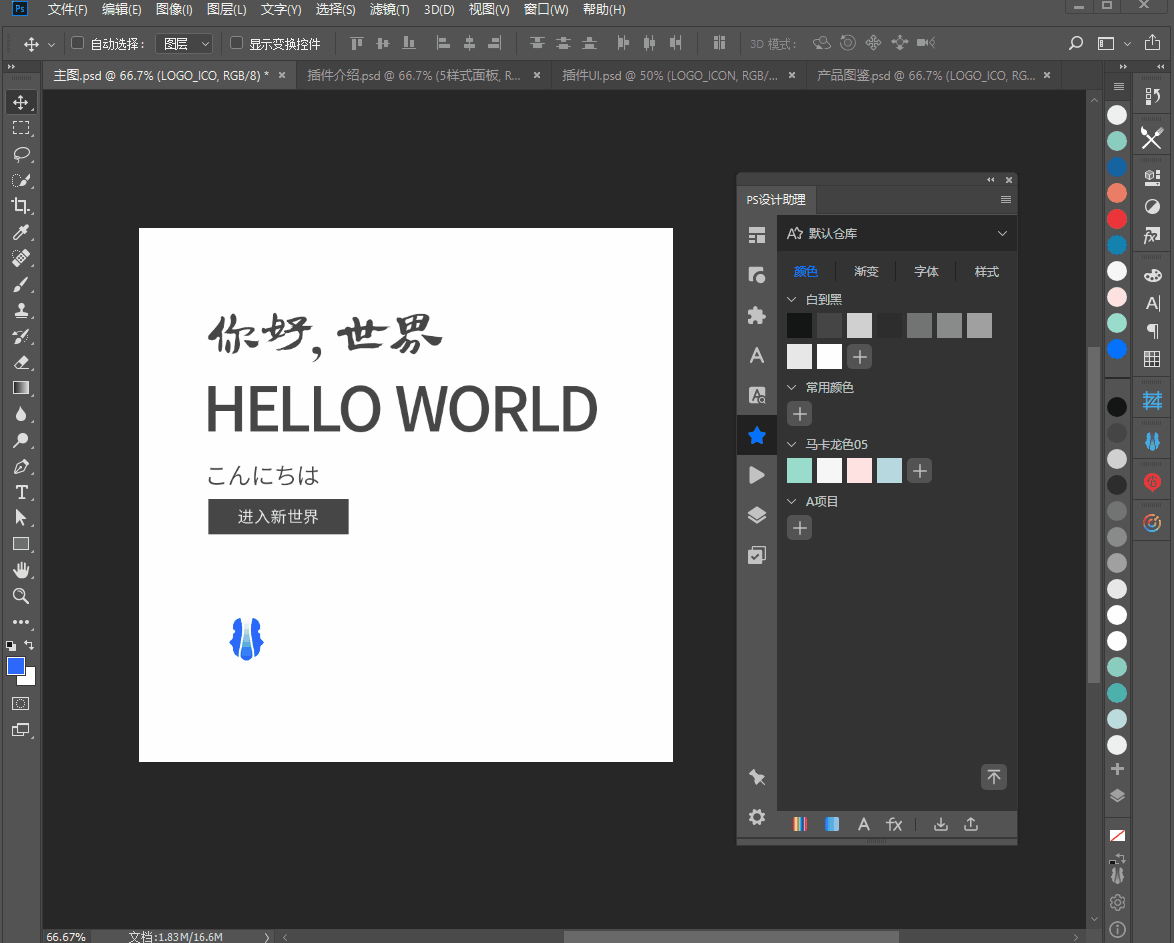
# 渐变色
可以方便的对渐变对象管理,一键应用等。
# 如何添加渐变色?
选择设置有渐变色的形状图层,接着点击添加按钮即可 注意:目前添加仅支持形状图层

# 如何应用渐变色?
选择任意图层点击对应渐变色即可!
# 字体样式管理
对1个或者多个文字图层保存预设样式,方便重复使用!
# 添加分组
操作说明
- 点击下方菜单的 + 按钮,输入分组的名称即可
- 在分组标题上右键、选择创新新组
# 添加字体样式
支持添加1-5个文字图层,多个图层时,会记录图层上下的位置
操作说明
- 选择需要添加的文字图层
- 点击添加按钮
演示动图:

# 字体样式说明
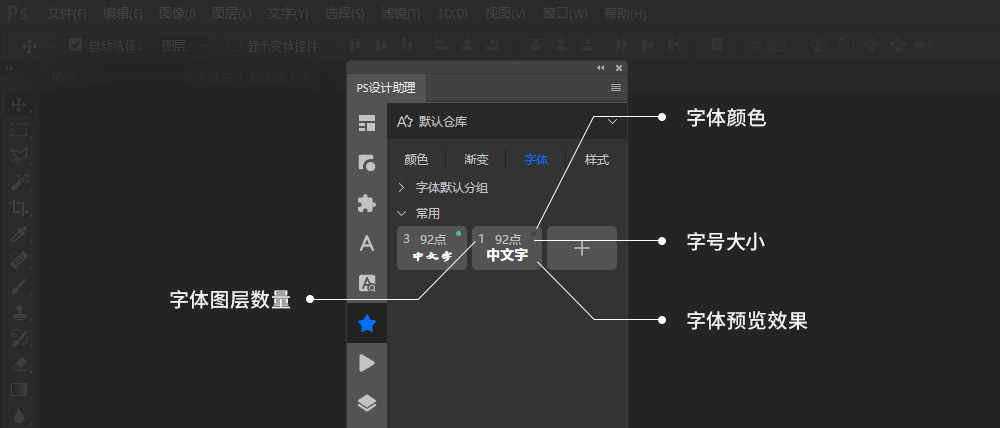
# 应用字体样式
操作说明
- 选择需要应用的字体图层(根据预设需要选择对应图层数量)
- 点击预设按钮
有下图提示说明你选择的图层数量和你添加的图层的个数不一致

# 图层样式
对图层样式进行分类管理, 操作方式与上面的其他是一致的
# 如何改变预设的位置?
按住ctrl+点击即可拖动任意分组和组内元素
演示动图:
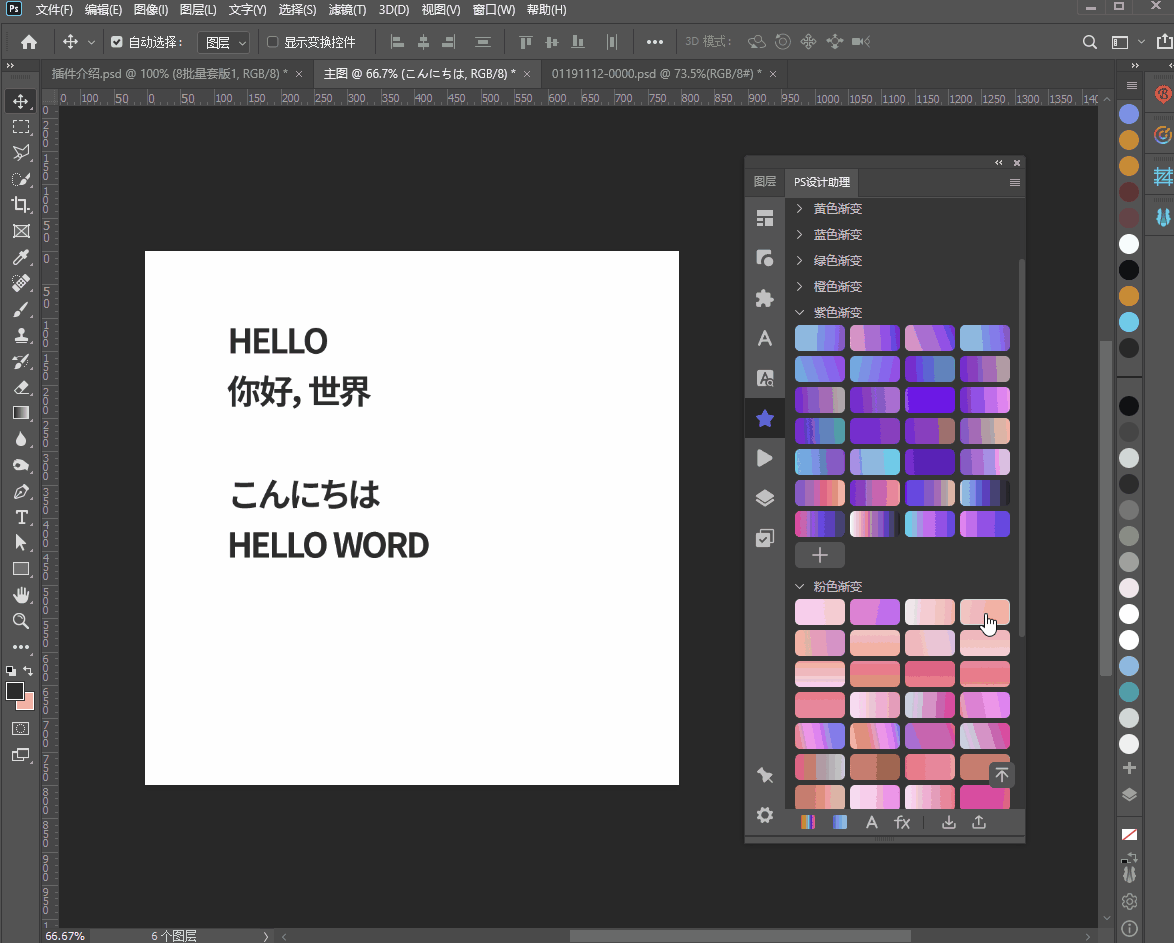
# 导入导出样式
- 导入 导入之前预设颜色+字体样式。 注意: 导入会覆盖原来的!
- 导出 把颜色+字体样式一起导出预设,方便其他设备导入