# 功能介绍
- 利用模板库进行快速搭建页面,有效节省时间。
- 添加自定义模板、积累个人素材库,减少重复工作。
- 高效筛选功能,快速找到想要的模板。
- 便捷导入导出模板,支持模板共享,快速累计个人模板库。
- 模板中心接入稿定设计模板库,海量精美模板,一键下载应用,让寻找模板不再耗时。
# 个人模板库
# 界面介绍
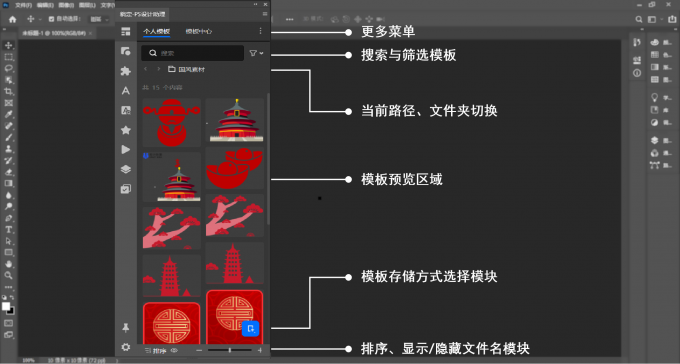
# 如何新建模板库
操作步骤
- 在菜单 > 新建模板库 > 输入模板库名称;
- 自定义选择存储路径。
演示动图:
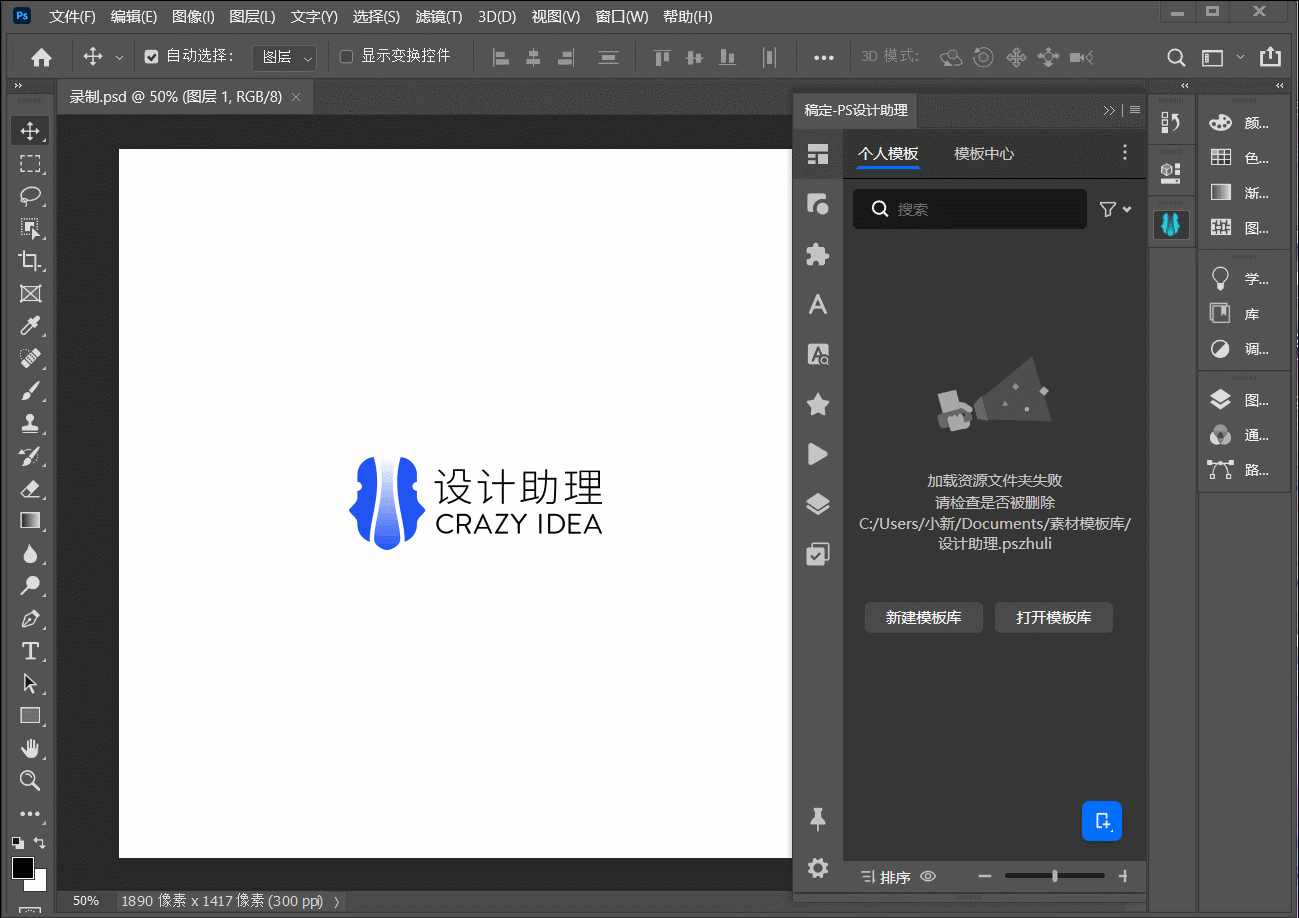
- 提示 创建的模板库会以
.pszhuli为后缀的文件夹出现,在菜单-打开所在目录中可以找到后缀为.pszhuli的模板库文件夹。可以自由移动位置或分享给他人。(移动后需在插件内重新选择模板库位置)。
# 如何打开其他模板库?
模板库是以.pszhuli为后缀的文件夹
操作步骤
- 在菜单 > 打开其他模板库;
- 选择以
.pszhuli为后缀的模板库文件夹即可。
演示动图:
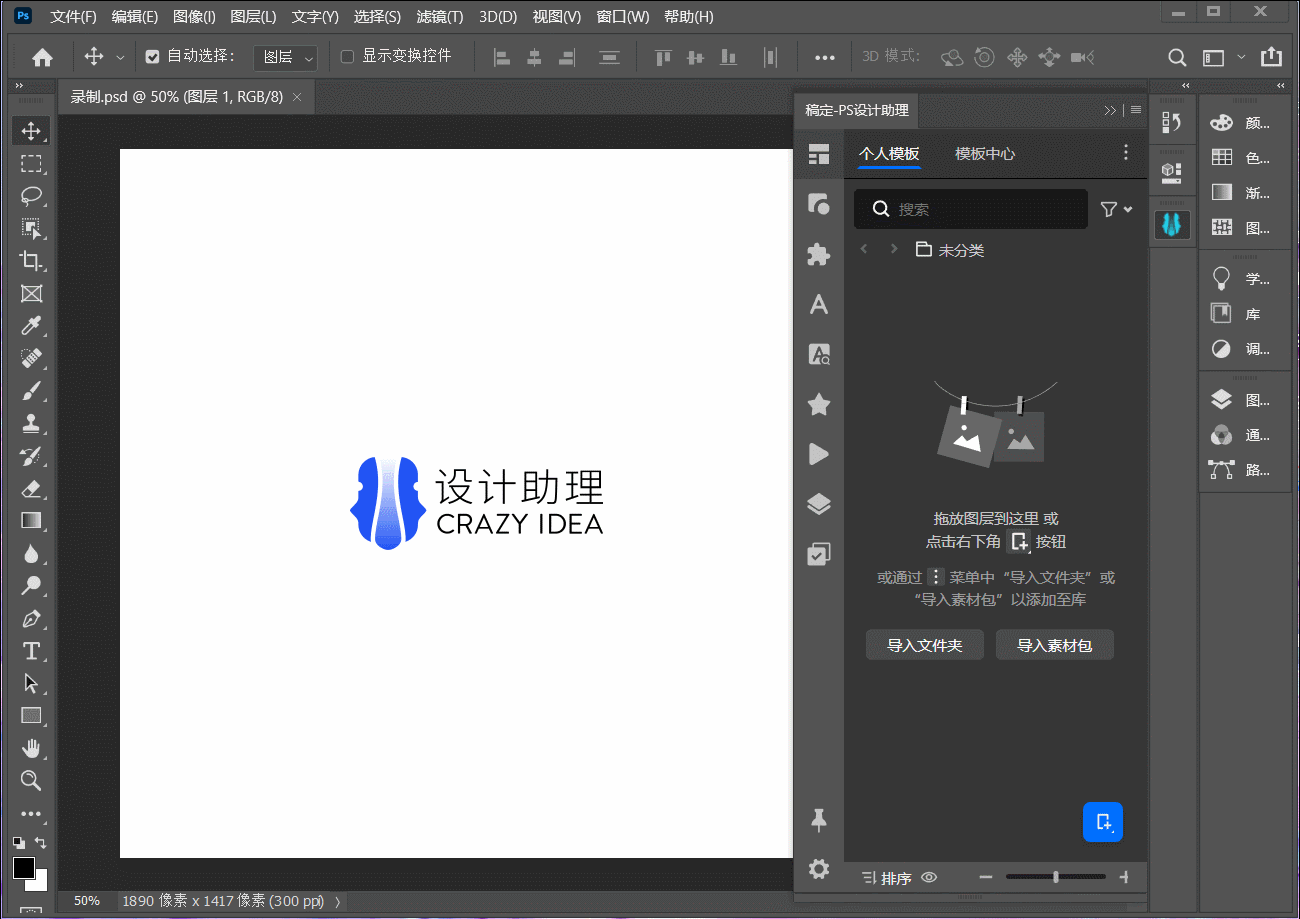
# 如何切换已打开模板库?
已打开的模板库支持随时切换使用,菜单栏仅显示近期常使用的三个模板库。
操作步骤
- 展开个人模板右上角的选项菜单,会显示最近使用的三个模板库,点击即可切换;
- 若想找到更多模板库,选择
打开其他模板库,找到模板库创建时的路径下,后缀为.pszhuli的文件夹打开。
演示动图:
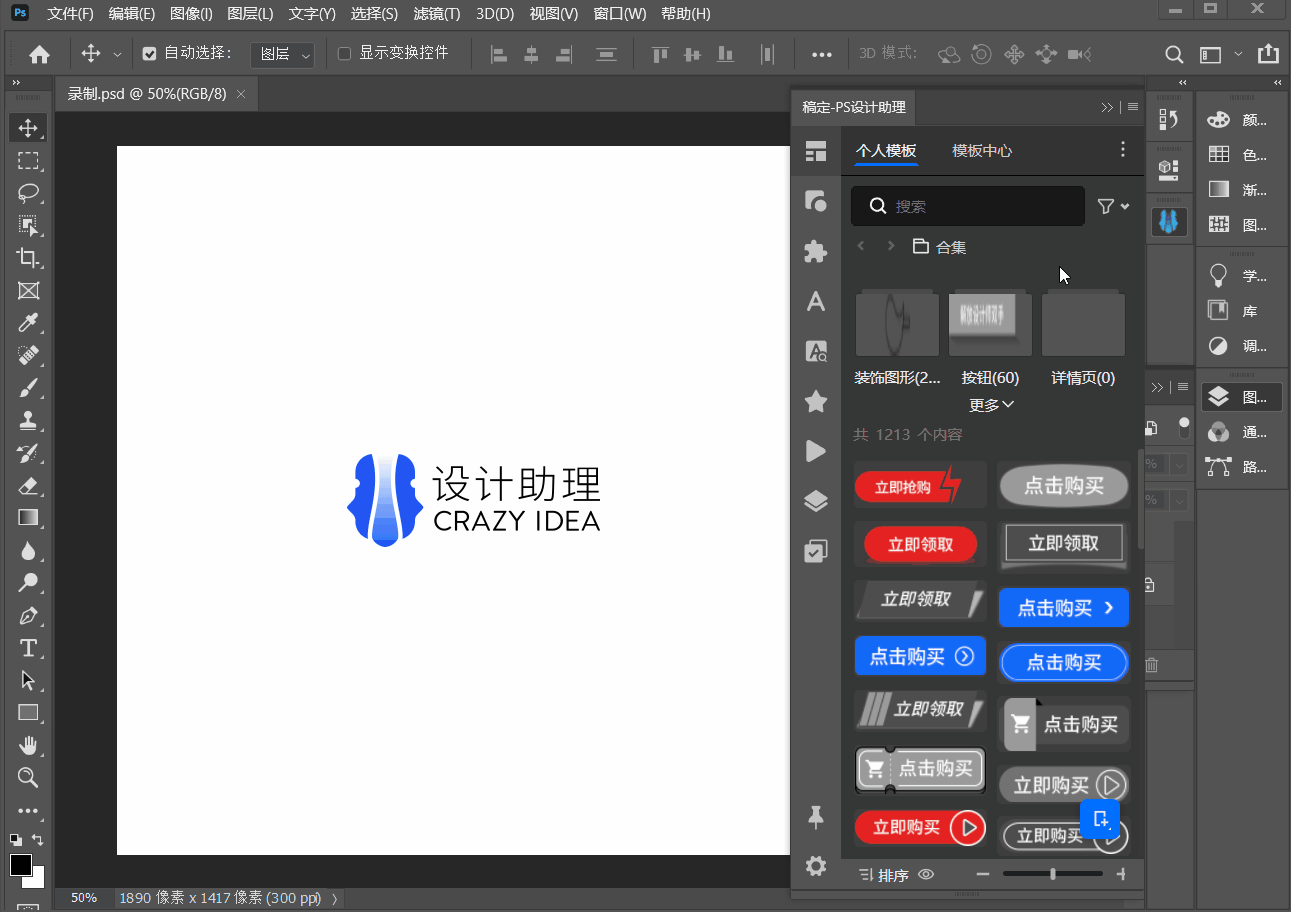
# 多人同时共用模板库
TIP
当设计团队成员终端都处于同一局域网中,将需要使用的模板或模板库存于NAS(Network Attached Storage:网络附属存储器)上时,可直接打开此功能按钮,即可实现多人同时共用该模板库。
# 如何管理模板库文件夹?
模板库支持创建子文件夹,用于分类存放模板素材,支持创建多级子文件夹。 模板库内文件夹支持随时切换、新建、重命名、修改图标、导出、删除、导出素材包、变更文件夹等级等。
# 如何新建文件夹
操作步骤
在文件夹下拉框点击新建 > 输入文件名,回车即可创建成功。
一级文件夹创建成功后,可在其下创建子文件夹;同时支持创建多层级子文件夹。
演示动图:
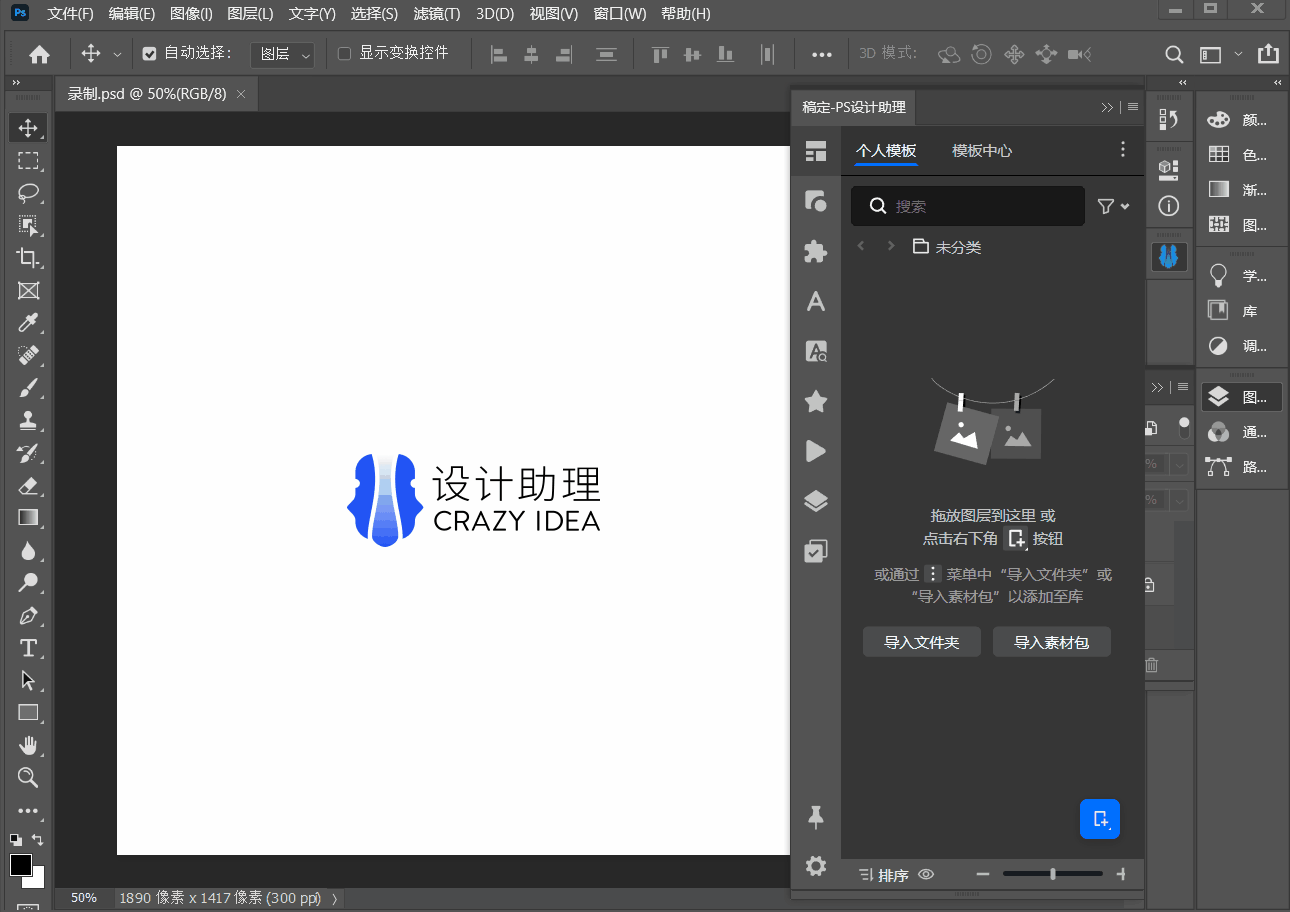
# 移动文件夹
操作步骤
WINDOWS:选择需要移动的文件夹按下 ctrl + 长按 ,然后拖动到即可移动位置。 MAC:选择需要移动的文件夹按下 command + 长按 ,然后拖动到即可移动位置。
演示动图:
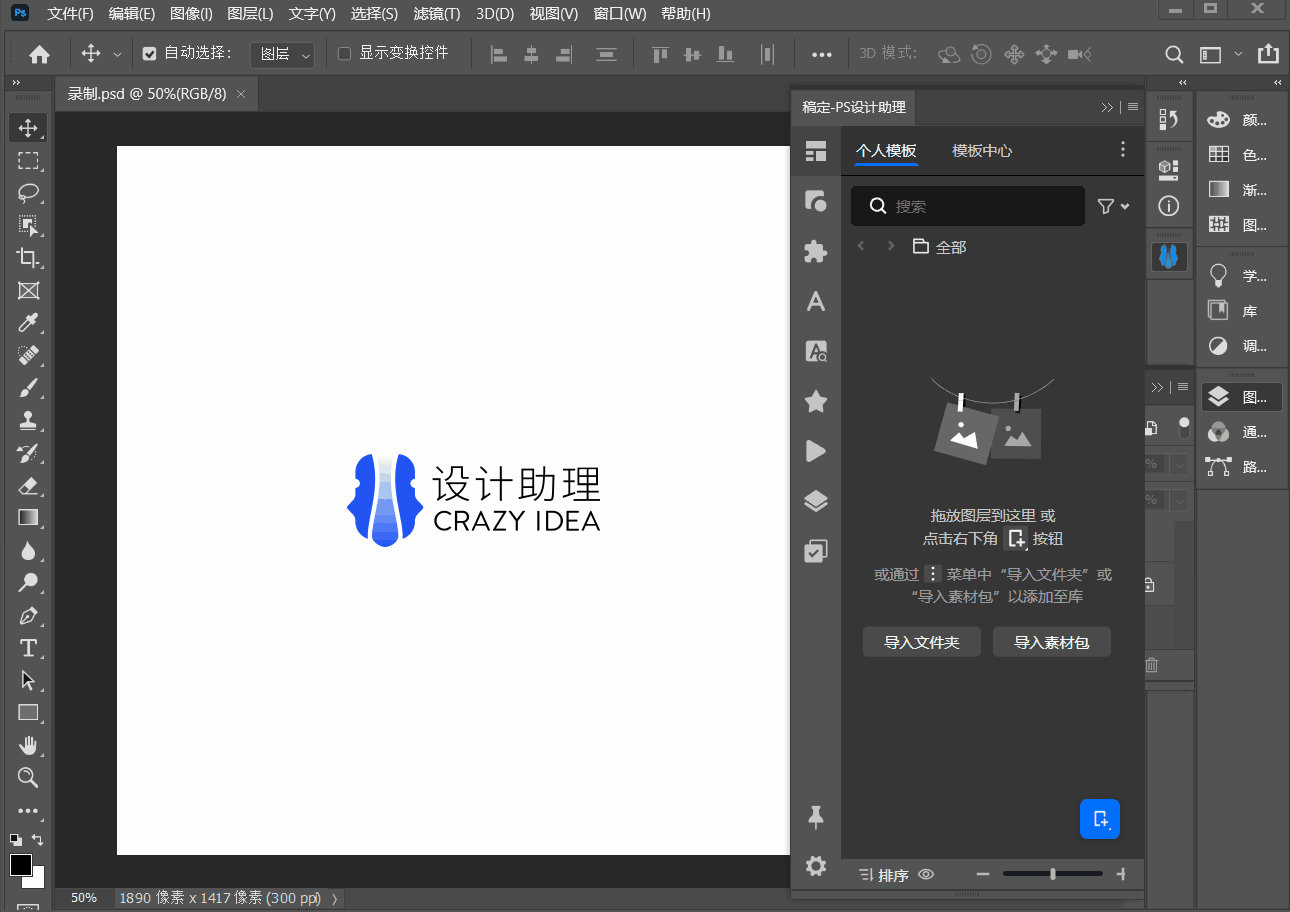
# 设置文件夹图标
操作步骤
选择文件夹,右击 > 文件夹图标,选择需要的图标和颜色。
演示动图:
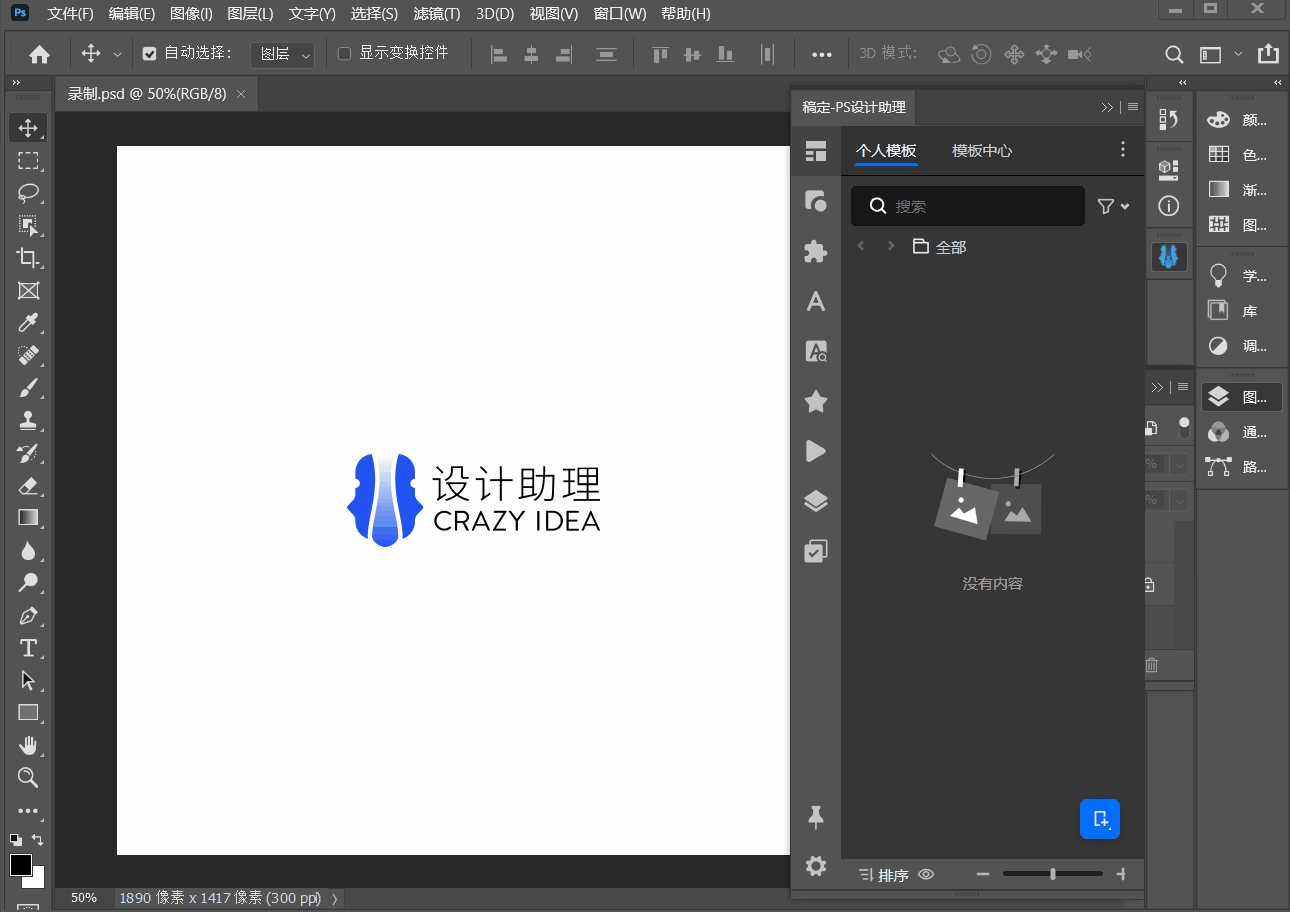
# 导出到计算机
该导出方式会将所有下级文件夹及内容素材和模板全部导出。
操作步骤
选择文件夹 > 右击 > 导出到计算机 > 导出完成会自动打开文件路径。
演示动图:
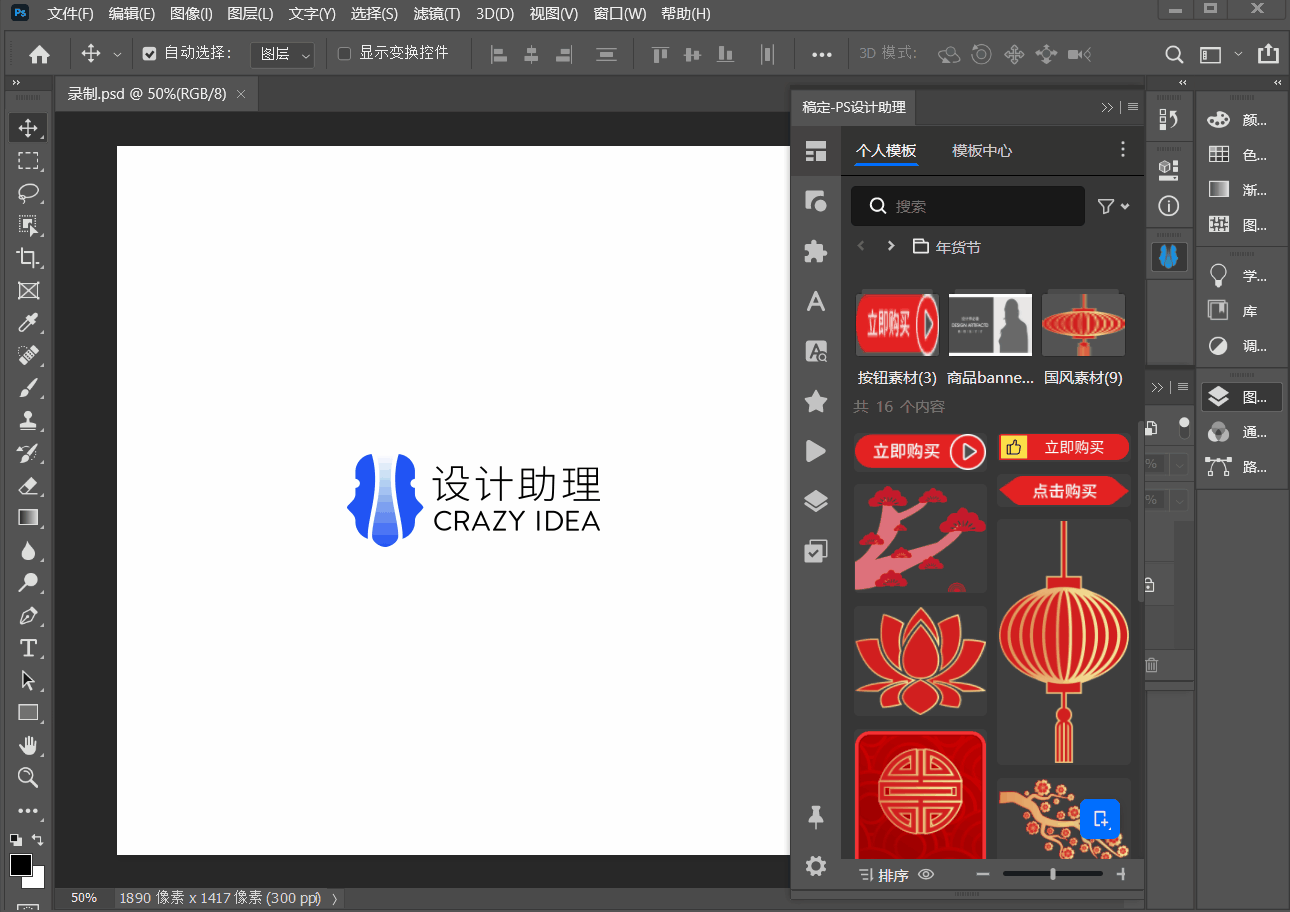
# 导出素材包.pszlpack
该导出方式会将所有下级文件夹和其全部的内容素材以及它们的标签、评分信息全部导出。
操作步骤
选择文件夹 > 右击 > 导出素材包.pszlpack > 导出完成会自动打开文件路径。
演示动图:
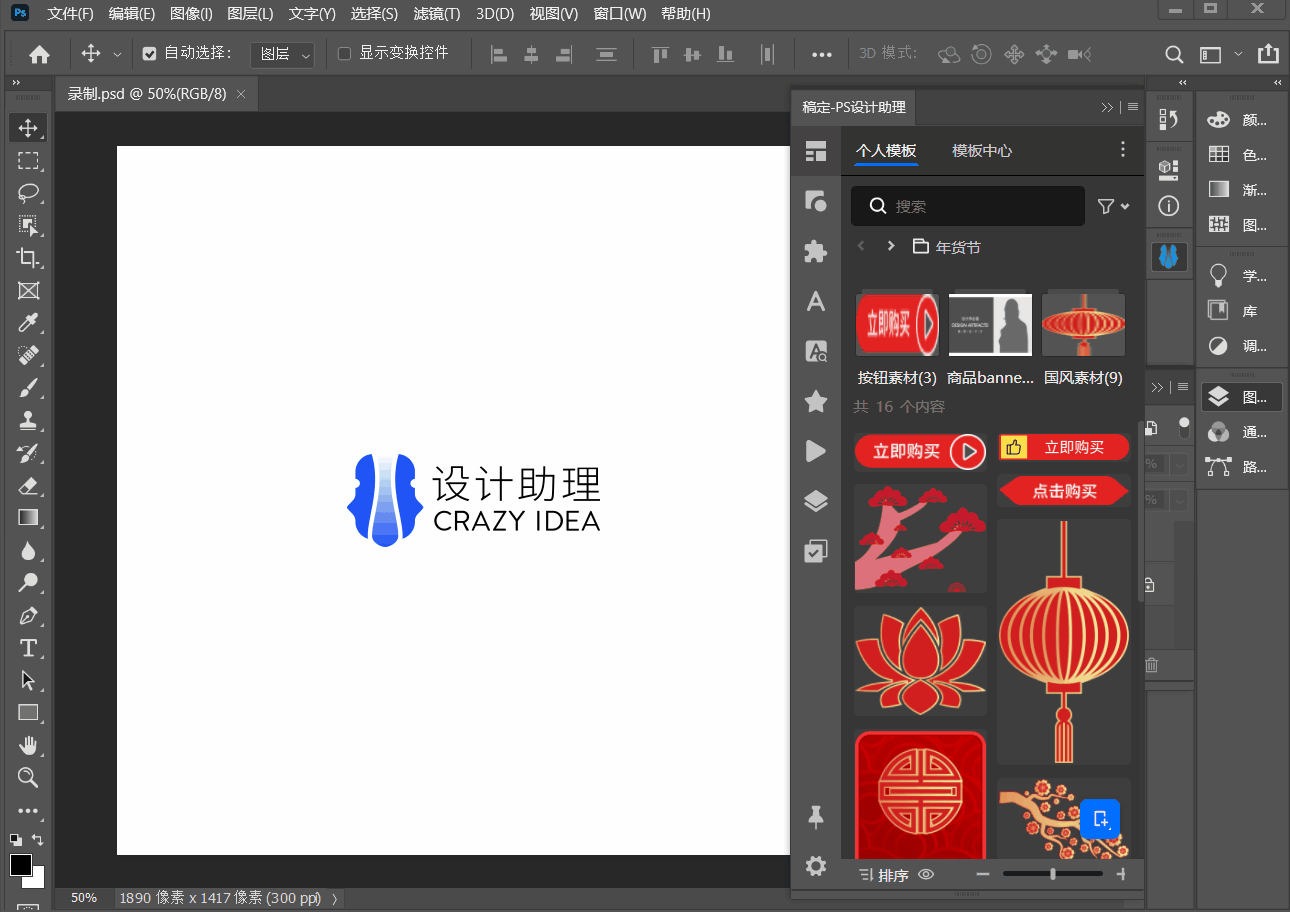
# 如何用多个文件夹管理同一个模板?
设计助理支持同一模板存于不同文件夹,该模板本身在本地仍然只有一份,不同文件夹内对该模板进行任何修改操作,所有文件夹都会生效哦~
操作步骤
- 右键单击模板,在展开的菜单中选择【添加到文件夹】,在展开的文件夹列表中选择即可;
- 如果希望移动模板到其他文件夹,在右键菜单中选择【移动到文件夹】即可。
演示动图:
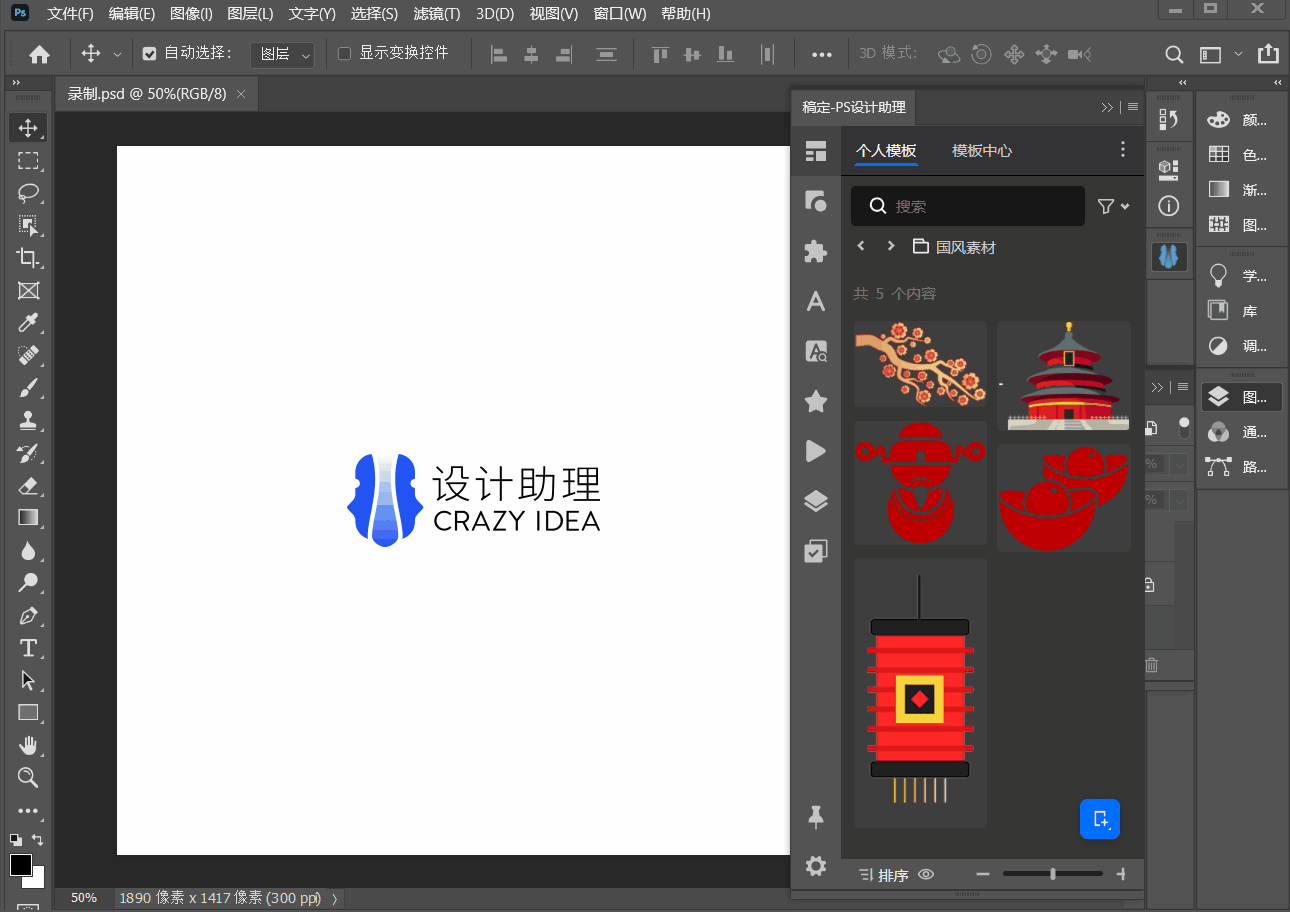
# 如何导入添加模板?
导入模板有以下3种方式:
- 素材包: 该类型文件夹是
.pszlpack为后缀的。由插件导出的模板格式,在模板中心下载的模板均为这类型的。优点是导入快、包含完整的筛选信息等等。 - 文件夹: 该导入方式是可以导入
PSD/AI/EPS/JPG/PNG/BMP/TIFF格式的文件,并且按照文件夹目录导入。 - 设计稿模板素材: 该导入方式为将PS内正在打开使用的文档素材导入存为模板,分为“合并导入”、“拆分导入”、“拖拽图层导入”三种方式。
# 导入素材包
操作步骤
- 在菜单 > 导入素材包(.pszlpack);
- 选择素材包文件夹即可。
演示动图:
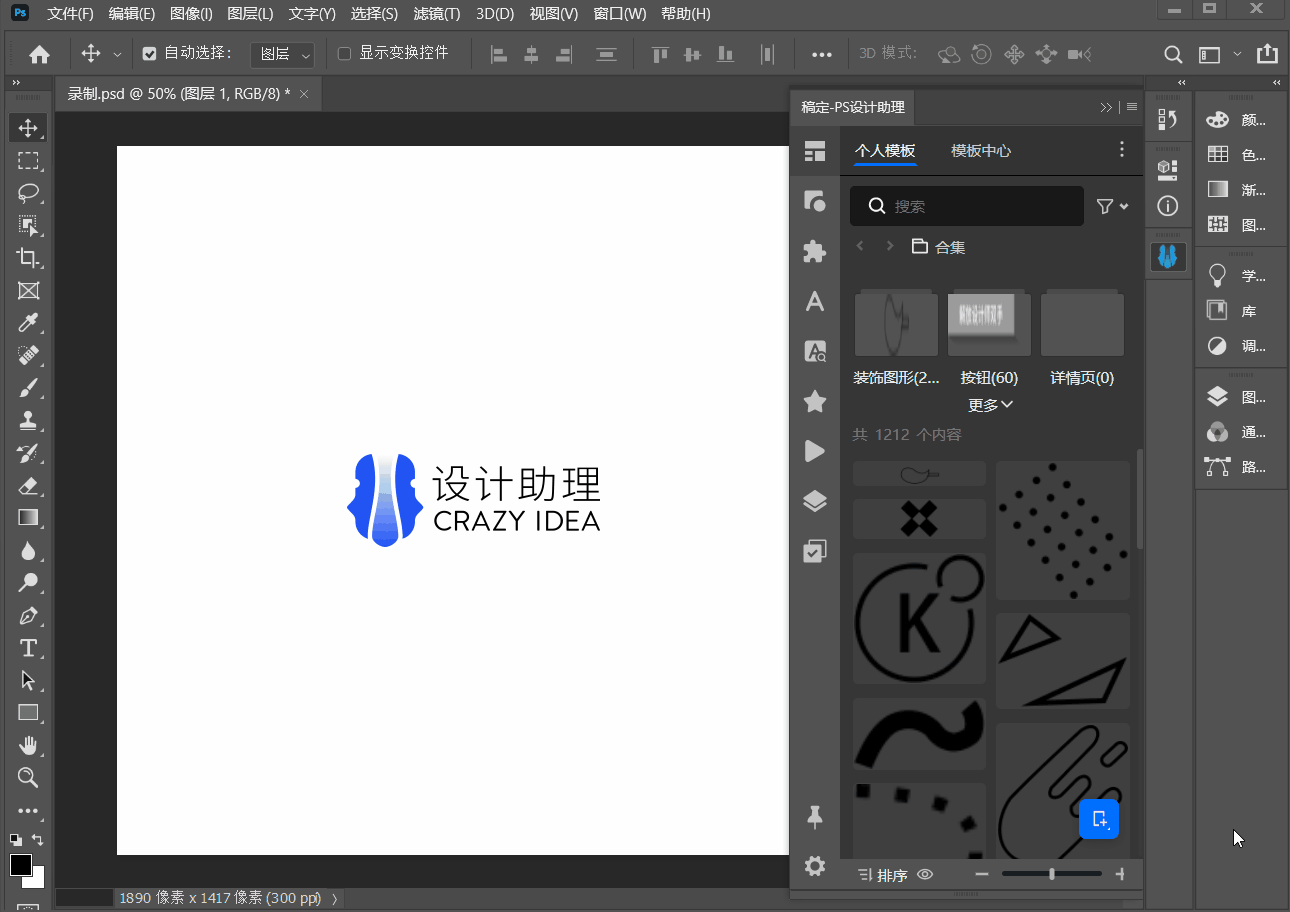
# 导入文件夹
该方式会导入外部文件夹,包括子文件夹里所有的PSD/AI/EPS/JPG/PNG/BMP/TIFF格式的文件,如果有同名(通过文件名+后缀名识别)的文件,会自动过滤掉外部文件夹内重复文件。
操作步骤
- 在菜单 > 导入文件夹;
- 选择需要导入的文件夹即可。 注意 导入文件夹过程中ps不能做操作,如果您的素材文件较多,建议分批导入哦。如果好几千的模板,建议在休息的时间导入!
演示动图:
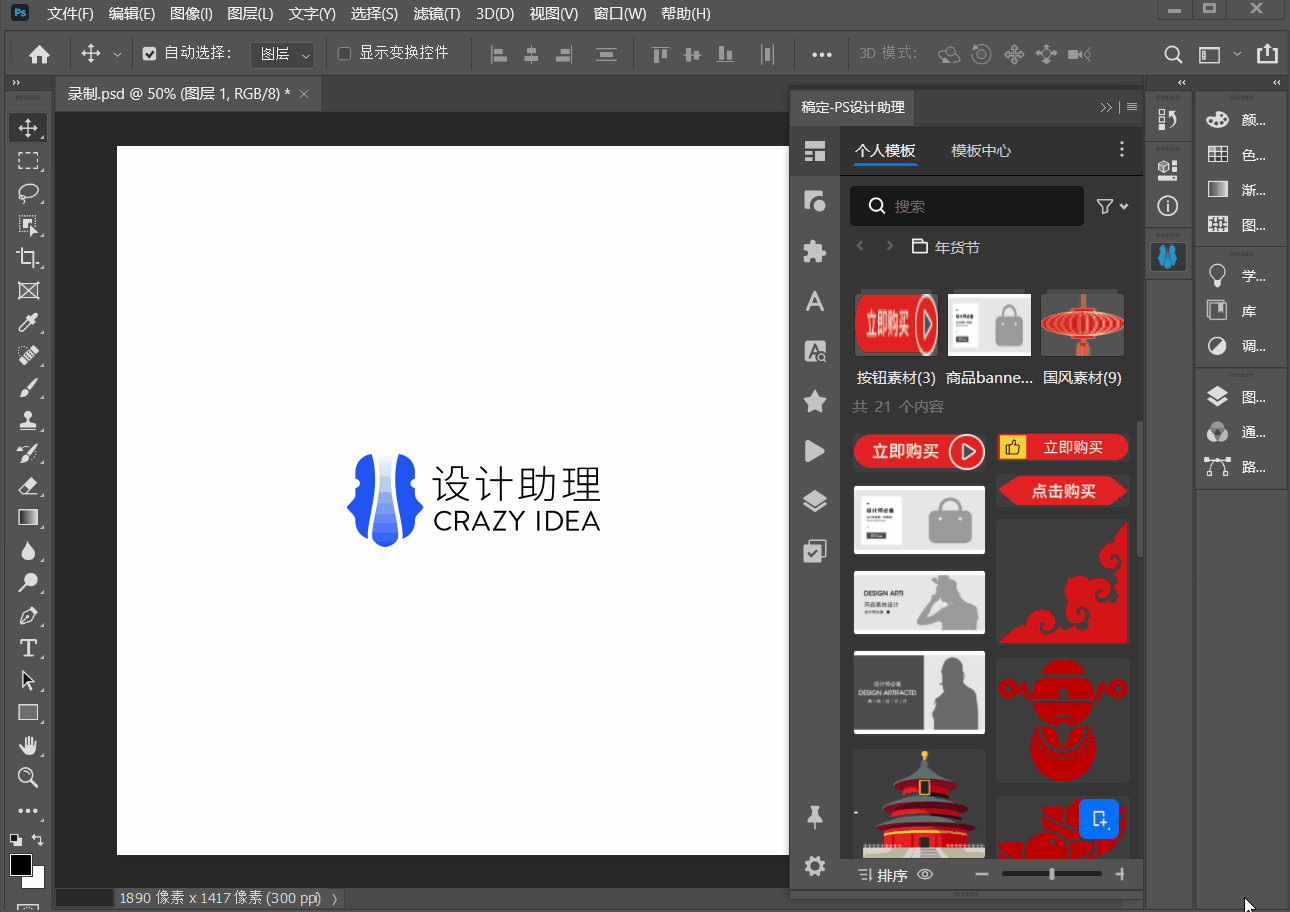
# 导入设计稿模板素材
该方式分为拖拽导入和按钮导入,两种导入方式都可以将设计稿素材“逐个存为模板”或是“合并存为模板”。
操作步骤
- 拖拽导入:选中单个或多个图层/组后,拖入插件内,选中的所有图层/组将「自动合并」存为一个PSD模板;
- 左键长按/右键单击个人模板右下角蓝色添加按钮,会展开菜单,选择逐个存为模板,按照选中的图层组数量导入多个PSD模板;选择【合并存为模板】,选中的所有图层/组将「自动合并」存为一个PSD模板,同时设计助理会记忆你每次选择的结果,下一次直接点击蓝色按钮即可生效~
演示动图:
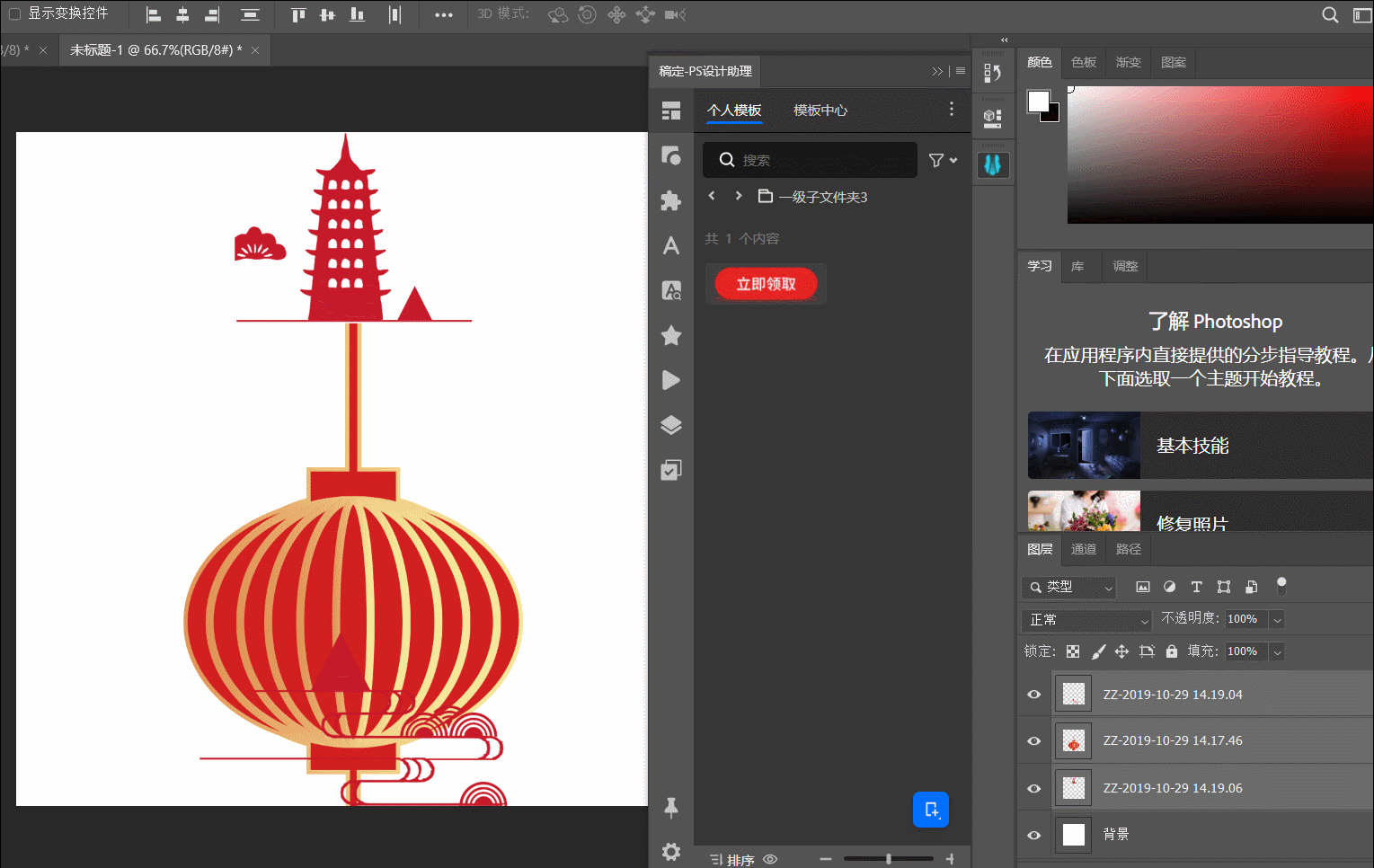
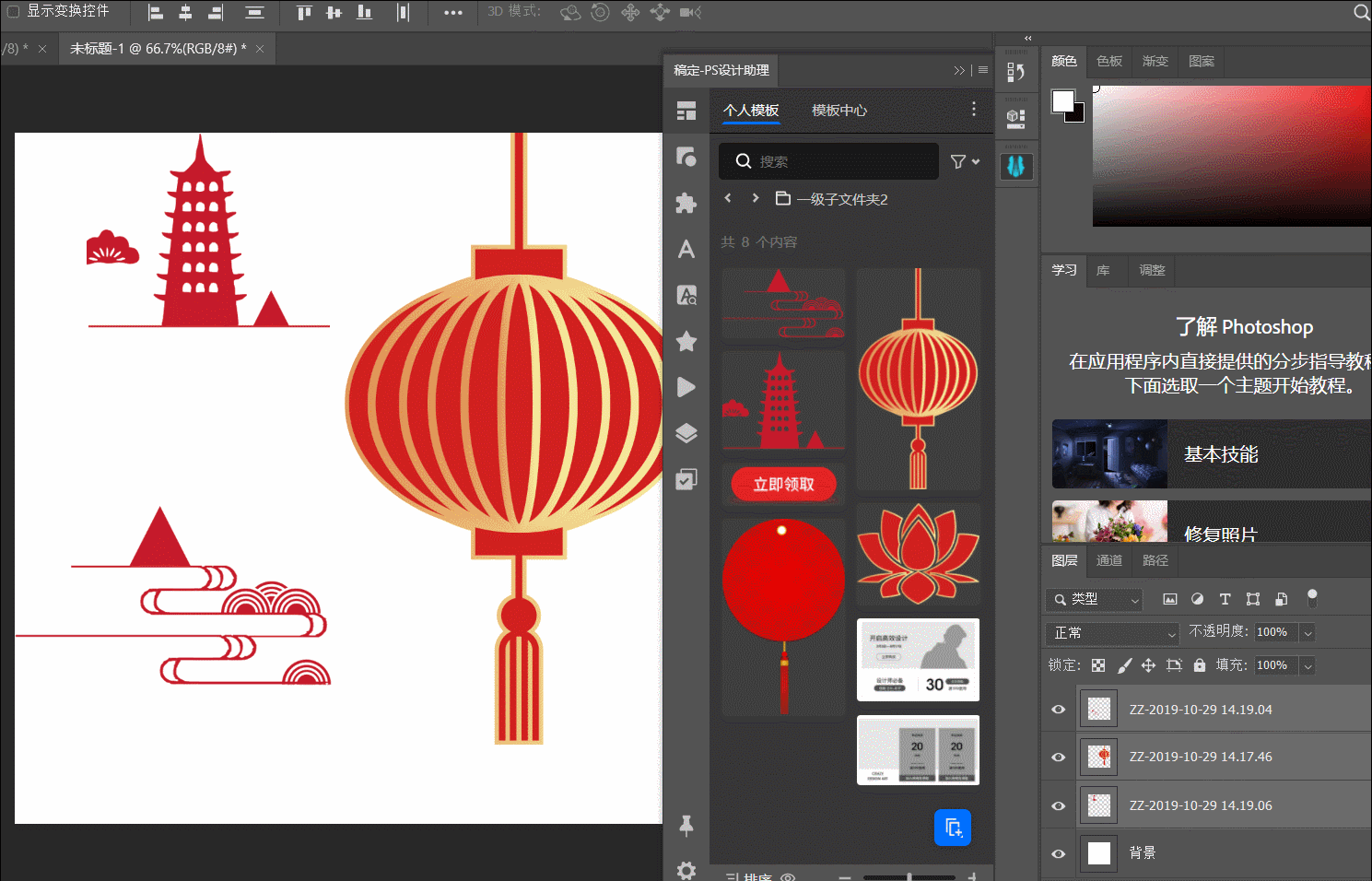
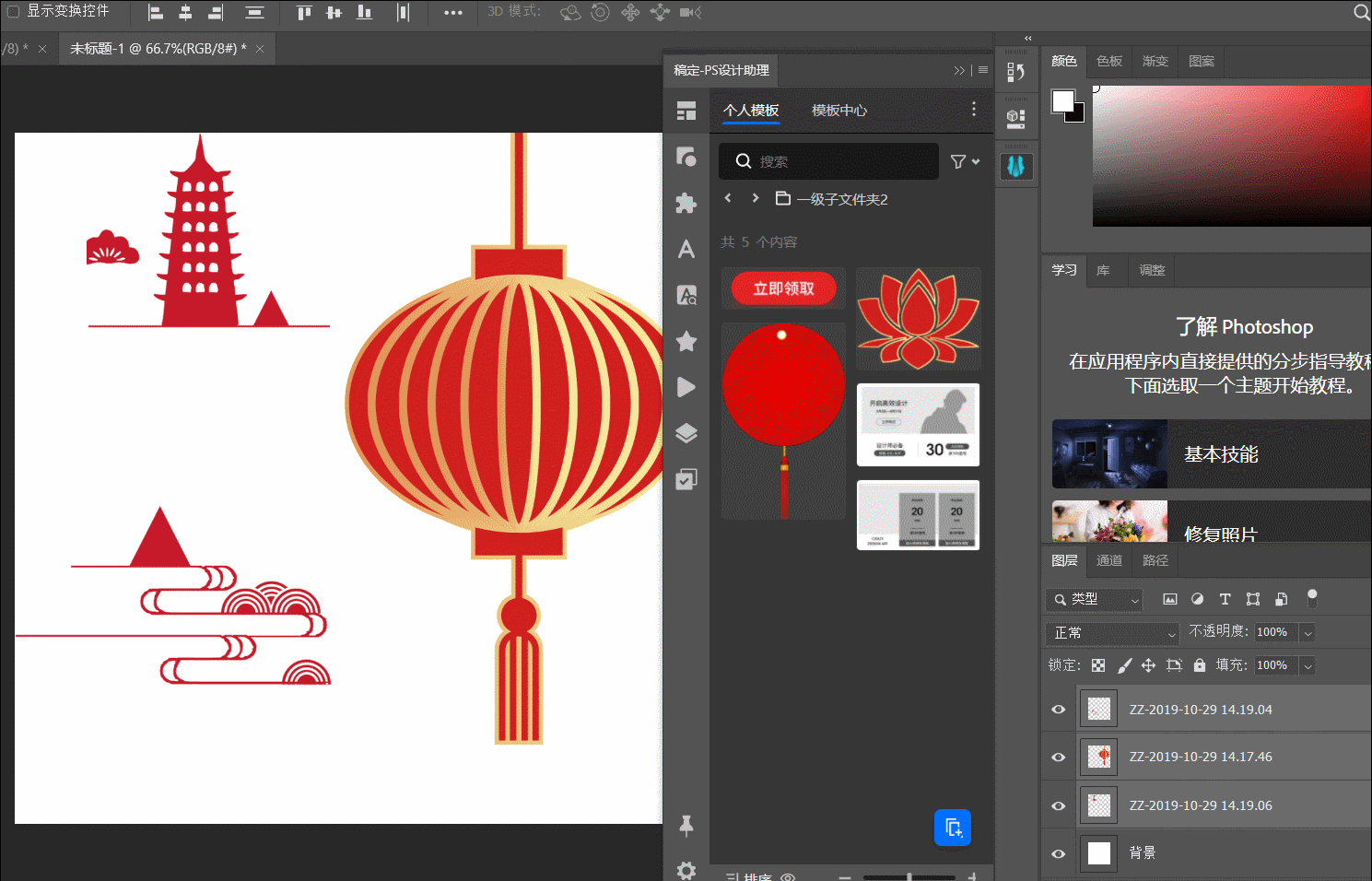
小贴士:
- 调整图层也可以添加哦,并且会自动生成预览图
- 背景图层不能添加,需要转成普通图层
- 可以给模板添加筛选信息、标签、关键字、评分等,便于后期筛选
# 如何检索模板
标签功能用于快速筛选模板,当你素材越来越多的时候,标签的作用就会越大。 有以下特点:
- 查找 在查找输入框内输入标签的名字进行快速查找;
- 筛选 在筛选菜单里,选择标签下拉框,可以快速过滤掉其他标签的模板;
- 分类 可以按标签分类单独查看该标签下的所有模板。
# 如何使用筛选
可以按不同条件快速筛选模板,可以组合多个条件进行筛选。
- 标签
- 评分
- 时间
操作步骤
- 显示筛选菜单;
- 选择下拉框,勾选对应选项 。
演示动图:
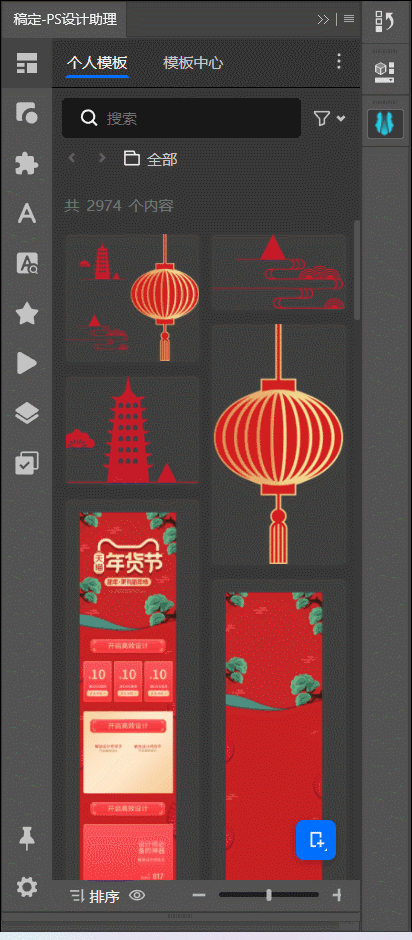
# 如何为模板添加/管理标签?
给素材添加标签方便于后期快速查找素材;正确的管理各类标签有助于多模板全局操作哦~
# 添加标签
操作步骤
- 在预览图上右击 > 添加标签;
- 输入标签名称后输入回车即可完成添加; 经常使用的标签将会在最近标签栏显示。
演示动图:
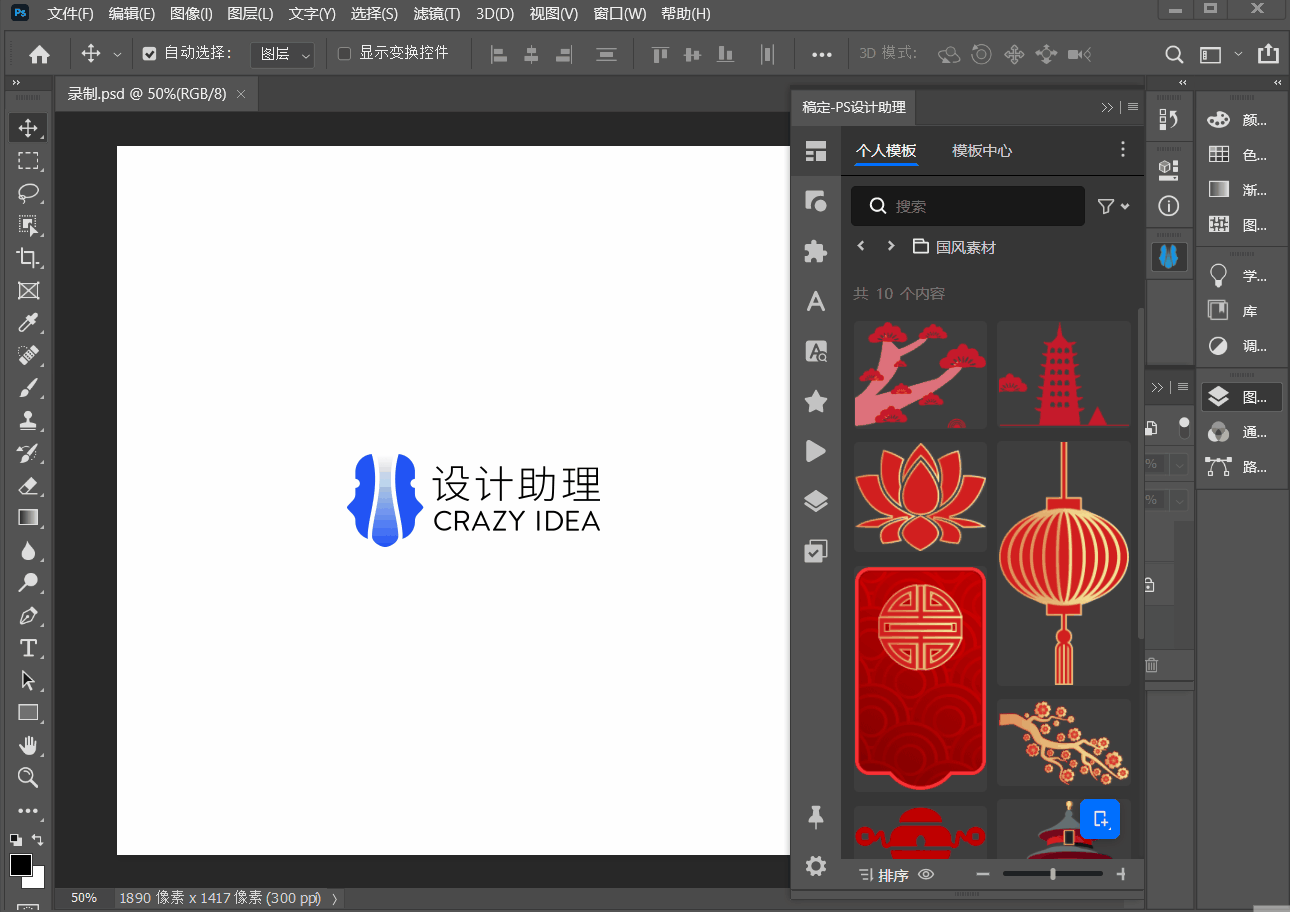
# 管理标签
操作步骤
- 在预览图上右键 > 添加标签 > 右上角管理;
- 进入标签管理界面,可查看标签分组、未分类标签和常用标签;
- 标签分组:新建分组 > 完成后可新建新标签或者将原有标签存于该分组~
演示动图:
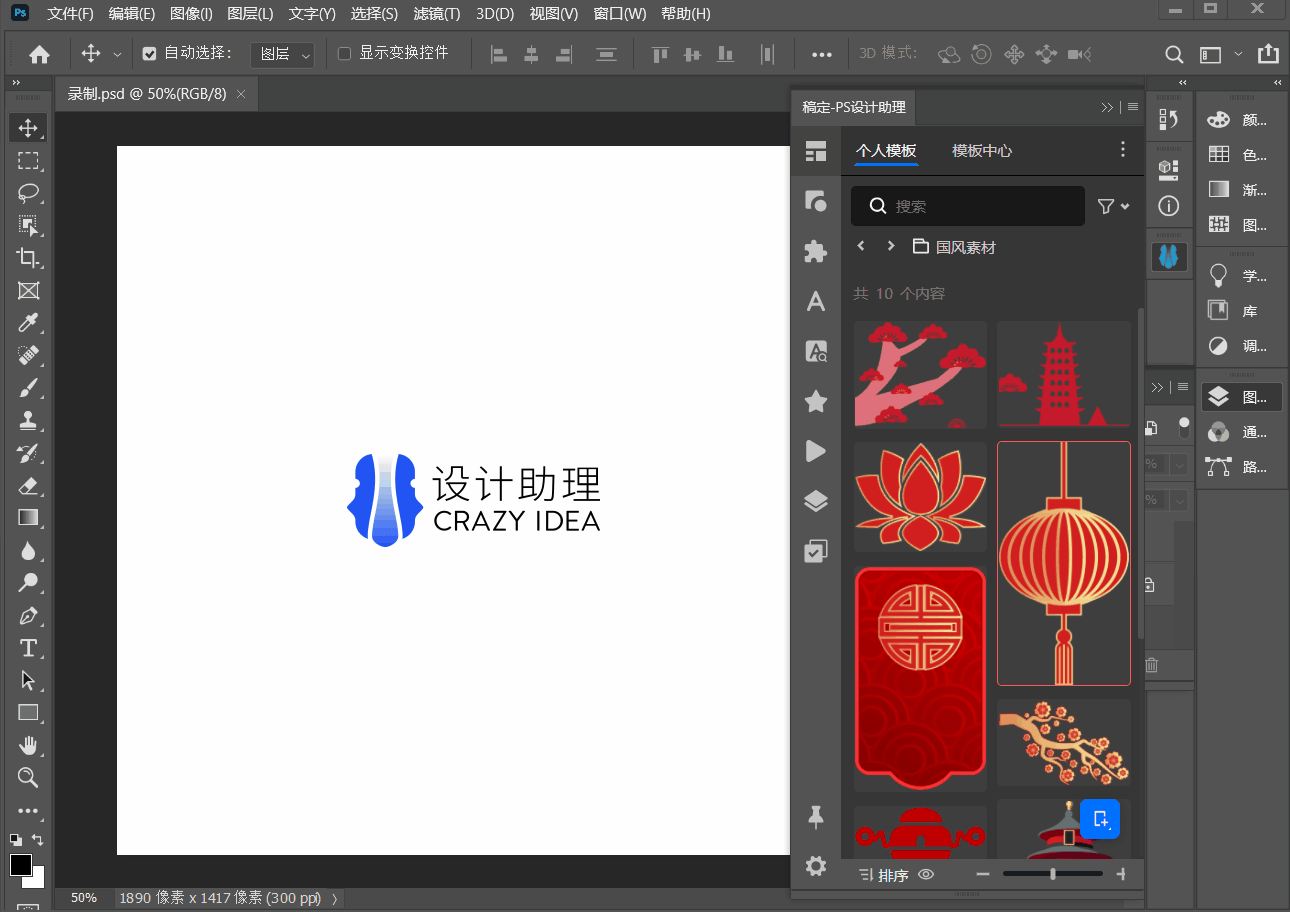
小贴士
- 给多个素材添加标签,可以通过ctrl/shift + 鼠标点击多选后添加。
演示动图:
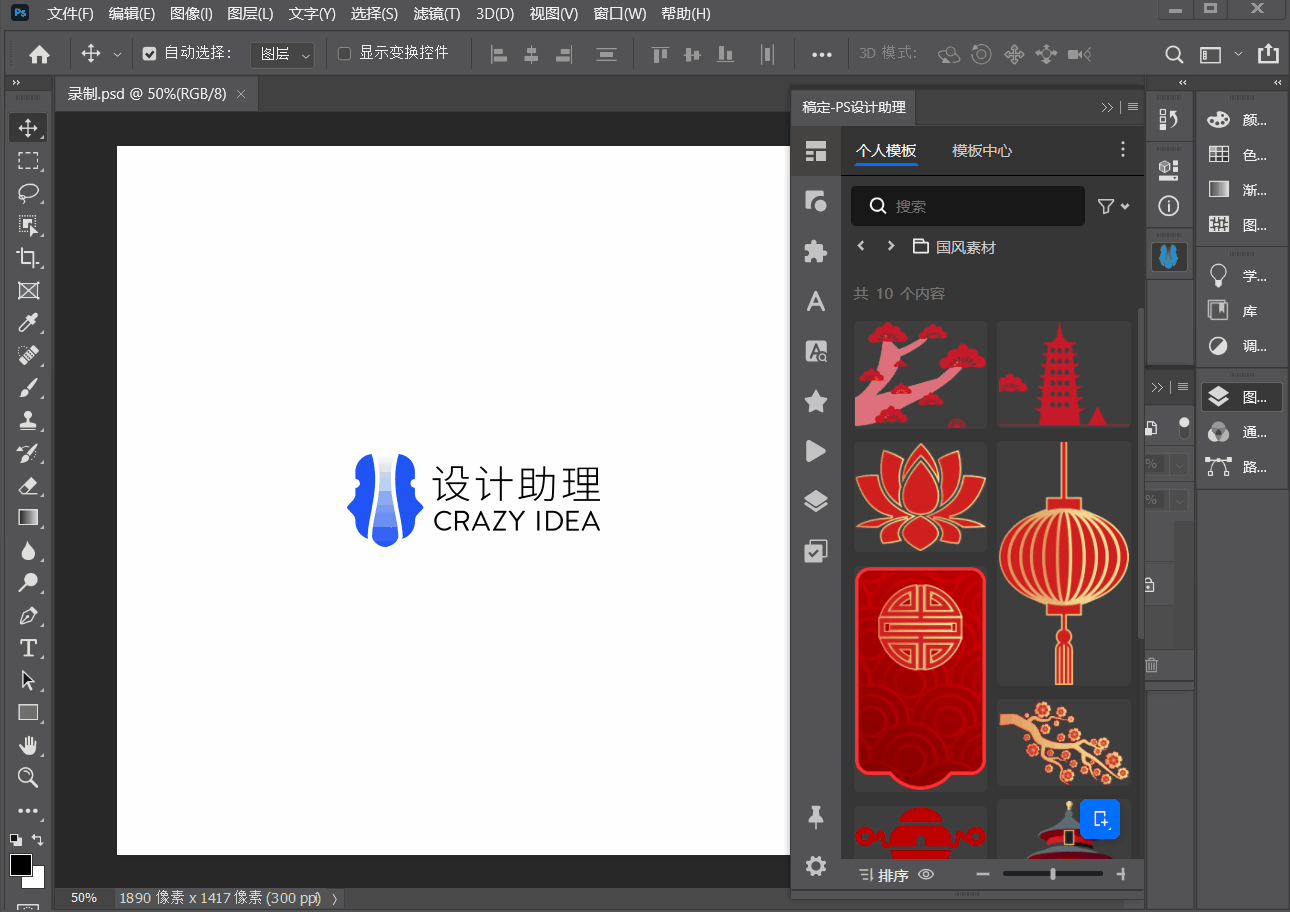
# 设置评分
给素材评星级,可以用于排序和筛选。
操作步骤
在预览图上右键 > 点击星星评分。
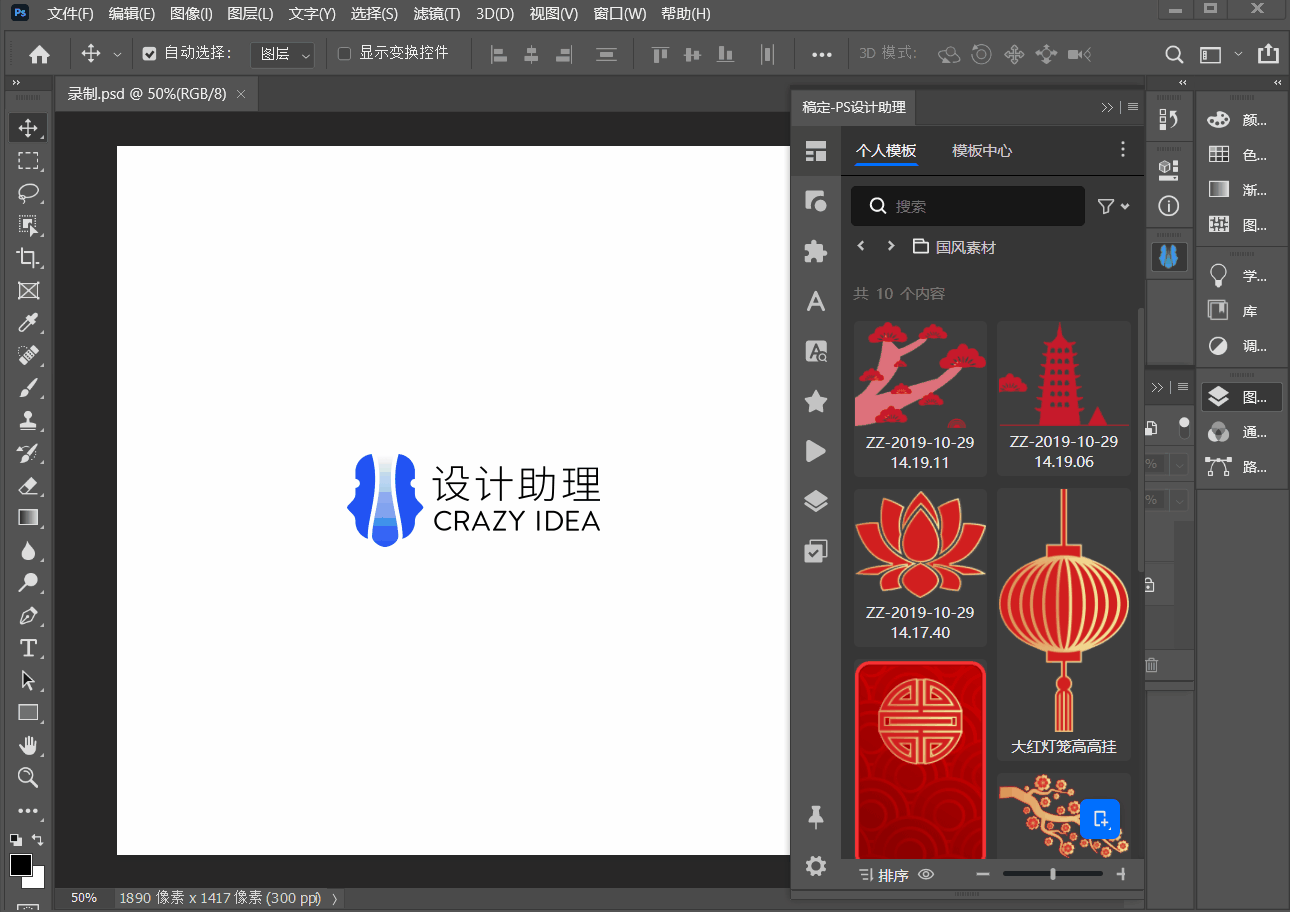
# 应用模板
应用模板有3种形式
WINDOWS/MAC:
- 鼠标单击 直接添加模板,模板会出现在当前图层的下方,并且居中文档;
WINDOWS:
- Alt+鼠标单击 把当前图层换成模板;
- Alt+Ctrl+鼠标单击 以智能链接文件形式添加模板。
演示动图:
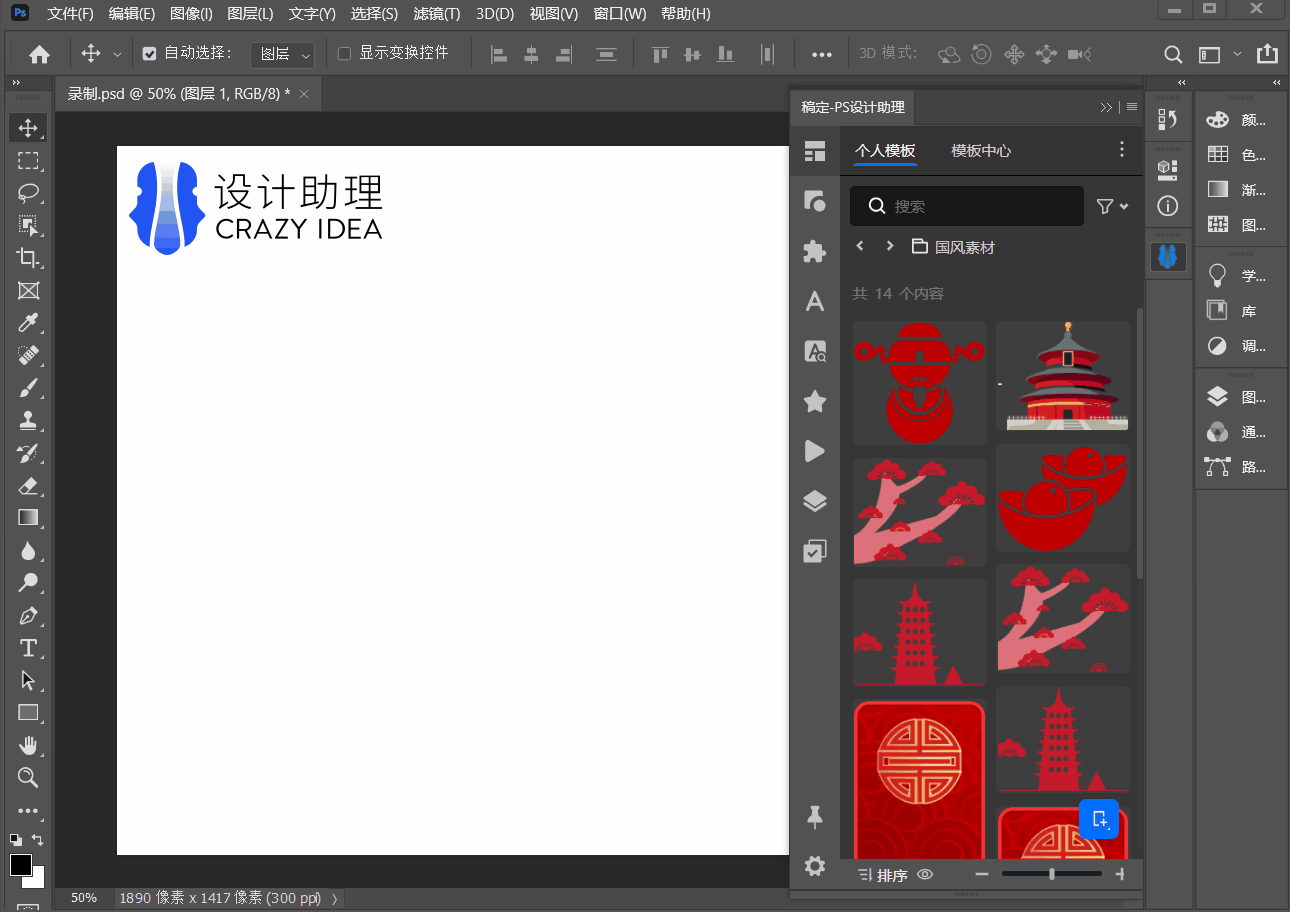
# 删除模板
操作步骤
在预览图上右键点击 > 移入回收站。
提示: 删除的模板会移除到回收站,如果需要还原或者彻底删除请到回收站里进行操作
演示动图:
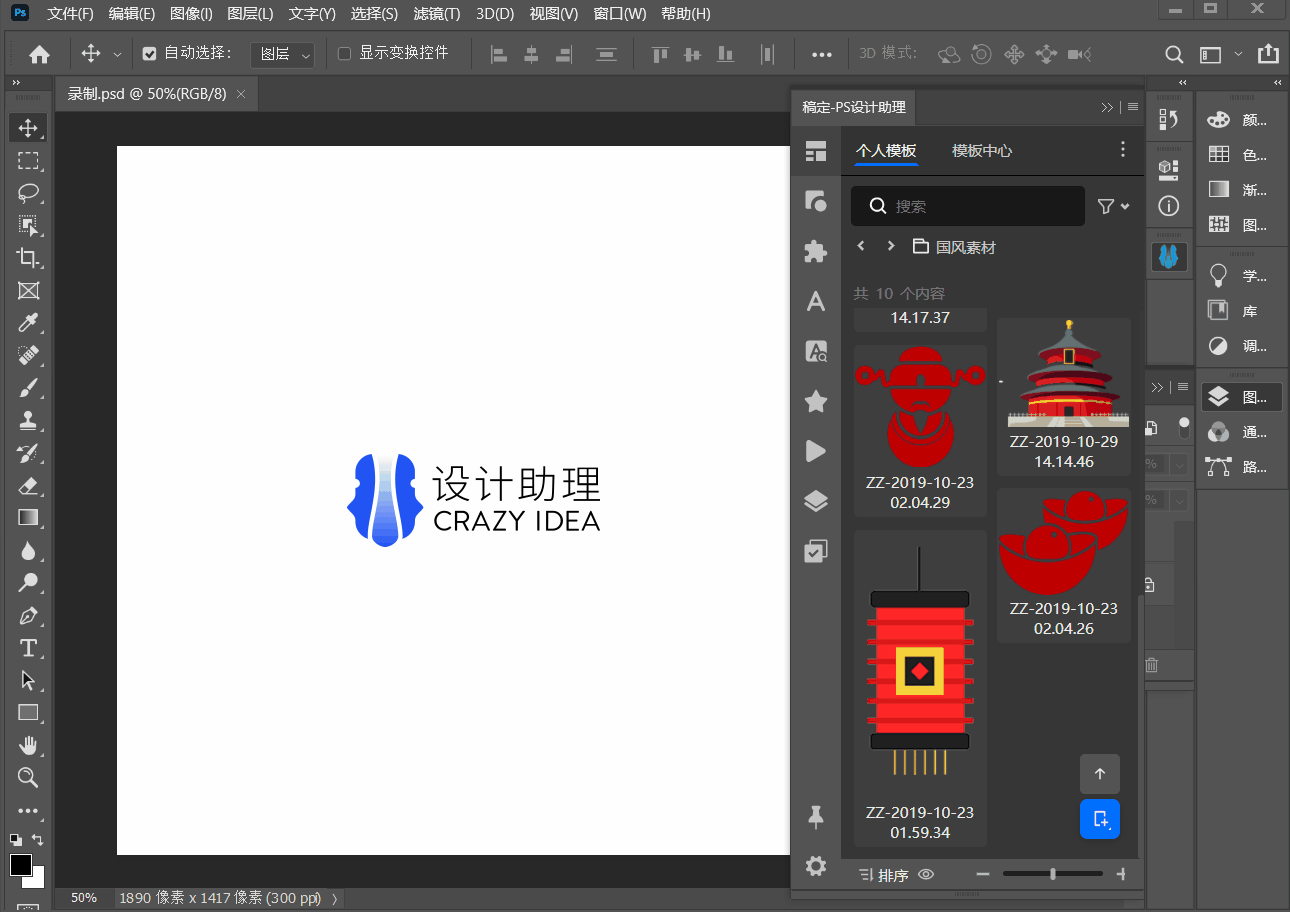
# 模板排序
可以根据日期、文件名称、高度、宽度、文件大小以及评分进行模板排序。
操作步骤
在底部菜单处,点击排序的按钮进行设置。
演示动图:
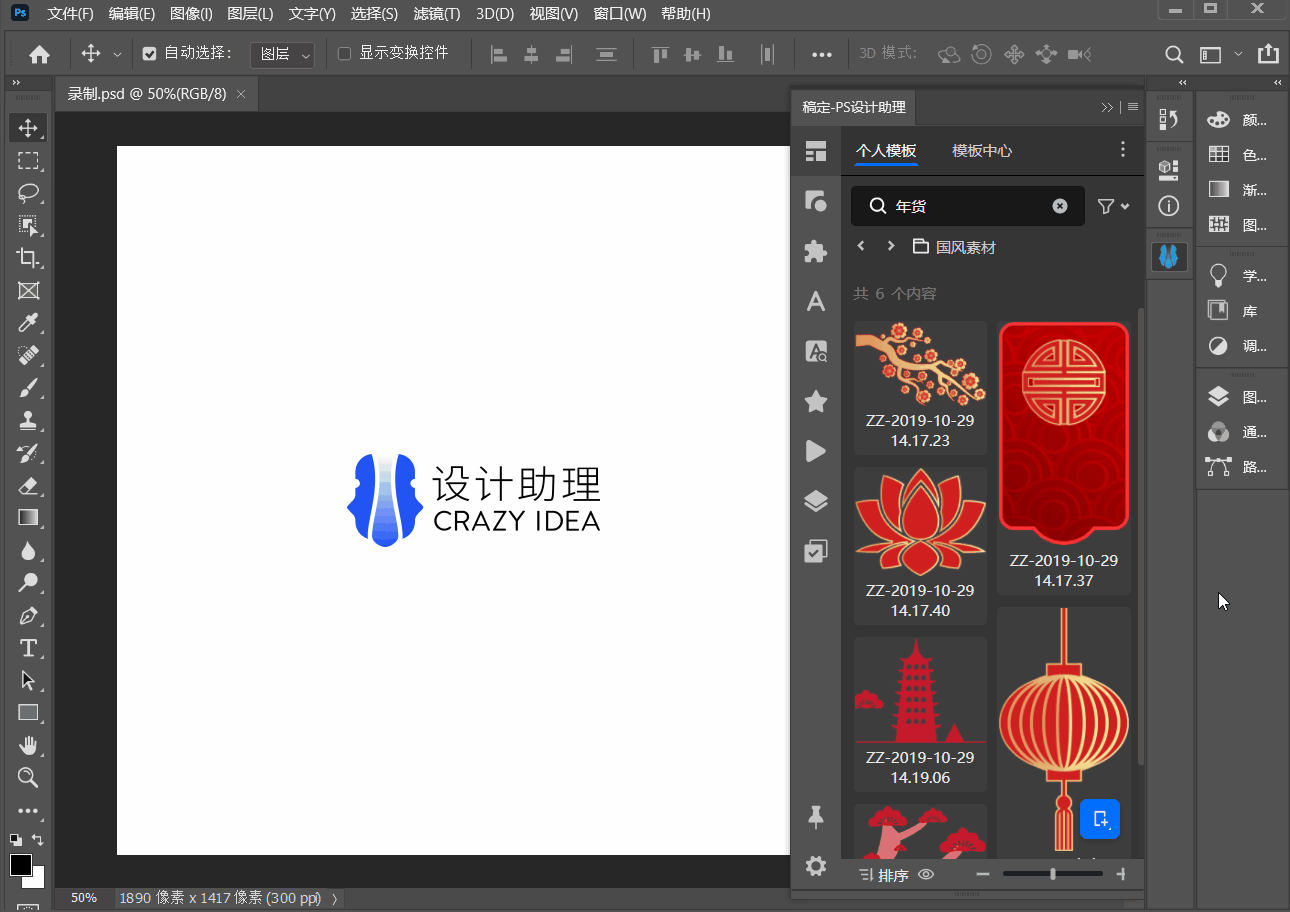
# 如何隐藏/查看模板名称
点击底部预览图标,可切换模板名称/尺寸的显示。
演示动图:
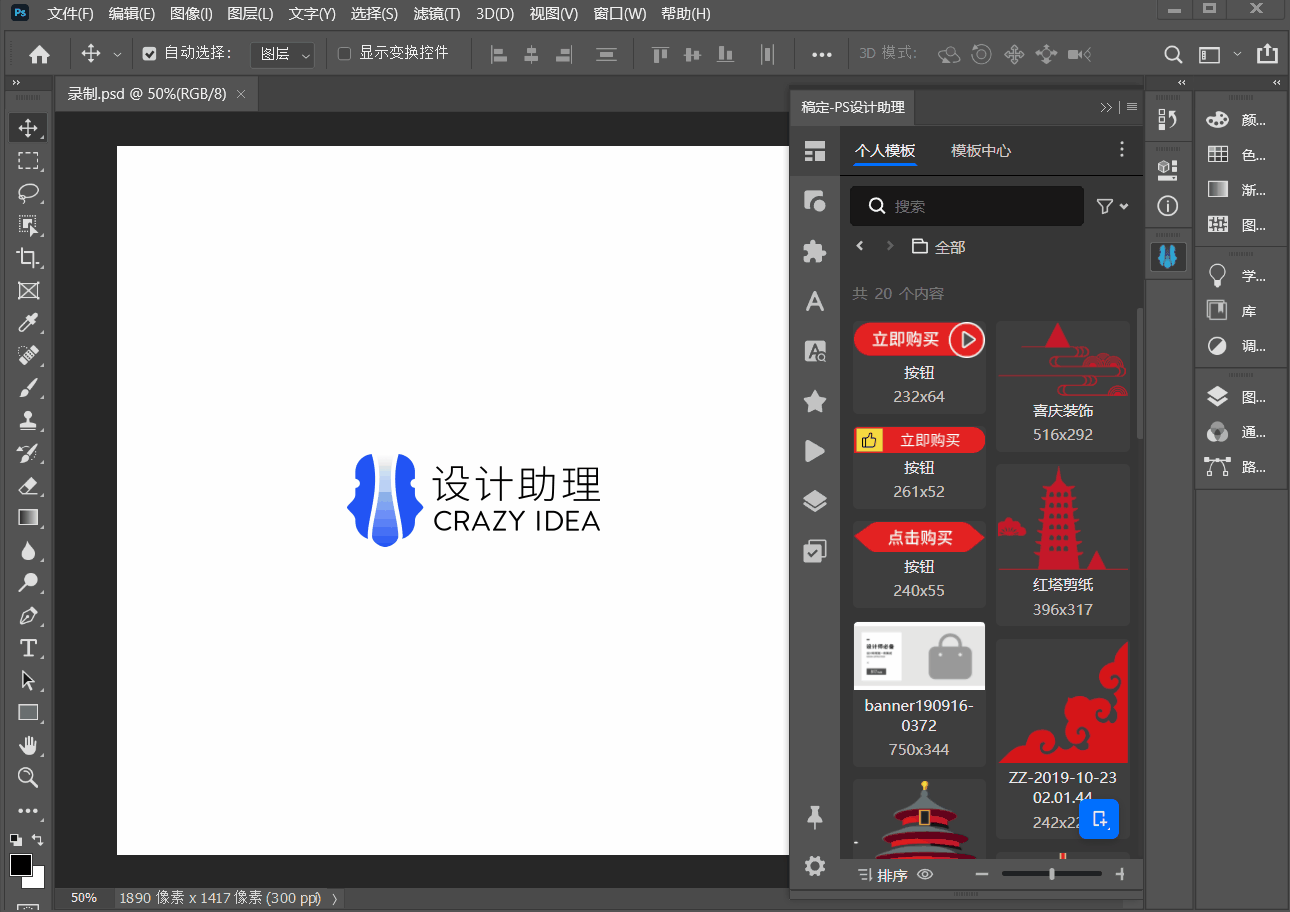
# 云同步模板库
搭配其他的网盘工具,实现多台设备同步素材库。原理其实就是在电脑本地映射一个路径实时同步到网盘,多台设备之间就能实现云同步了。
# 使用"OneDrive"同步模板库
OneDrive是微软开发的云同步服务,通过它我们可以方便的在多台设备之间同步数据。
- 优点 不需要开会员上传和下载速度都挺快
- 缺点 默认个人用户的存储空间只有5G,可以升级空间。
操作步骤
- 安装OneDrive,设置同步的文件夹路径;
- 把插件模板库路径设置到该文件夹内。
# 步骤1:安装OneDrive
点击前往OneDrive官网 (opens new window)下载
- 在官网下载OneDrive并且安装,一般win10的系统会自带这个(可以不用重新安装)

- 安装好后,登录帐号配置好同步的文件夹。注意: 最重要的一步是记得你同步文件夹的路径,模板库就是需要放在这个路径内进行同步的。

温馨提示 如果你想所有文件实时从云端同步会本地电脑,需要去掉一个默认的设置。 去掉下方属性后,当你打开OneDrive时所有文件都会自动下载到本地。
在OneDrive设置里进行设置

# 步骤2:把插件模板库路径设置到该文件夹内
把插件模板库路径放到OneDrive有2种方式
- 第一种 把现有的模板库拷贝到同步文件夹里
操作步骤
- 打开现有模板库所在目录
- 剪切模板库文件夹(.pszhuli)到OneDrive同步目录
- 重新打开OneDrive同步目录里的模板库
说明 这样就完成了同步配置,在第二台设备使用的时候,重复上面的操作安装好OneDrive后直接在插件里打开OneDrive同步目录里的模板库路径即可。
演示图片:

- 第二种 新建模板库的路径选择到同步文件夹里
操作步骤
- 在菜单 > 新建模板库
- 模板库保存目录选择到OneDrive同步文件夹里
演示图片:

小贴士
按照以上配置完以后,添加模板和导入模板都会自动同步到OneDrive服务器,也就意味着你的模板可以在其他设备进行同步使用啦
# 使用"坚果云"同步模板库
同样的使用坚果云也能够在多台设备之间进行模板库的同步,坚果云普通用户有限制每个月上传流量1G、上传流量3G,可以付费升级专业版。
操作步骤
- 安装坚果云,设置同步目录
- 把插件模板库放入到该同步目录里
# 步骤1:安装坚果云
点击前往坚果云官网 (opens new window)下载
- 安装坚果云并且登录个人帐号
- 设置同步目录 这个存放目录可以根据你电脑硬盘空间来自定义设置
如下图示:

# 步骤2:把插件模板库路径设置到该文件夹内
把插件模板库路径放到坚果云有2种方式
- 第一种 把现有的模板库拷贝到同步文件夹里
操作步骤
- 打开现有模板库所在目录
- 剪切模板库文件夹(.pszhuli)到坚果云同步目录里
- 重新打开坚果云同步目录里的模板库
说明 这样就完成了同步配置,在第二台设备使用的时候,重复上面的操作安装好坚果云后直接在插件里打开坚果云同步目录里的模板库路径即可。
演示图片:

- 第二种 新建模板库的路径选择到同步文件夹里
操作步骤
- 在菜单 > 新建模板库
- 模板库保存目录选择到坚果云同步文件夹里
演示图片:

小贴士
按照以上配置完以后,添加模板和导入模板都会自动同步到坚果云服务器,也就意味着你的模板可以在其他设备进行同步使用啦